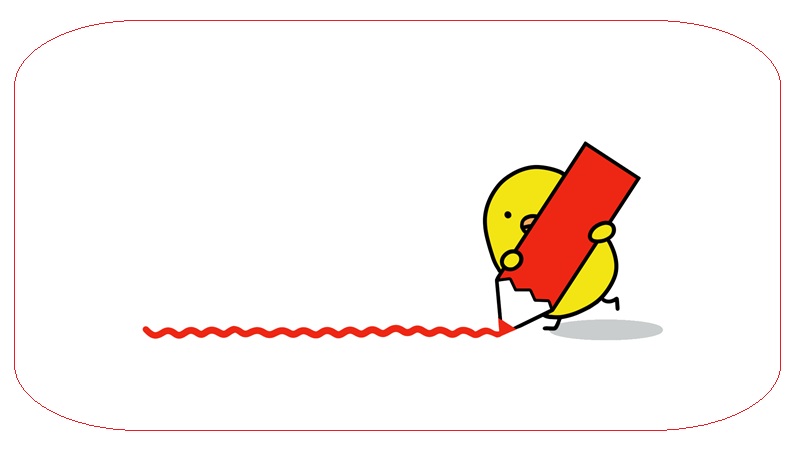Windowsメモ帳は、そのシンプルさから長年多くのユーザーに愛用されてきましたが、最近のアップデートで加わったスペルチェック機能は、さらに多くの注目を集めています。
この新機能は、赤い下線を使用してリアルタイムでスペルミスを指摘し、文書の精度を高める手助けをします。
しかし、時にはこの赤い下線が邪魔に感じられることもあります。

本記事では、Windowsメモ帳の赤い下線機能の背景、便利な使い方、そして必要に応じてこの機能をどう非表示にするかを詳しく説明していきます。
これを通じて、メモ帳をより効果的に、そして快適に使いこなす方法をお伝えします。
Windowsメモ帳の始まりとその進化
Windowsメモ帳は、初期のWindowsシステムから存在する基本的なテキストエディタです。
このシンプルなツールは、主にテキストファイルの作成や編集に使われ、長年にわたりWindowsユーザーに親しまれてきました。
メモ帳は、その使いやすさからプログラミングの初学者や、日々のメモを取るためのツールとしても広く使用されています。

初期の機能は非常に基本的なものでしたが、ユーザーのニーズの変化と技術の進化に合わせて、次第に多機能化していきました。
テクノロジーの進歩とメモ帳の機能拡張
インターネットとコンピューティング技術の飛躍的な進歩により、メモ帳もまた進化を遂げてきています。
テキストエディタとしての基本的な機能に加え、Unicodeサポート、改行の形式選択、ズーム機能、そして最新ではクラウドとの連携機能が追加されました。
これにより、ユーザーは様々なデバイス間でテキストファイルを簡単に共有・同期することが可能になり、作業の効率が大幅に向上しました。
現代への適用!ユーザビリティの向上
現代のビジネス環境や個人の生活において、迅速かつ効率的なコミュニケーションが求められる中、メモ帳はその使いやすさを保ちつつも、より高度なニーズに対応するために進化を続けています。

たとえば、メモ帳にスペルチェック機能が導入されたのは、ユーザーがより速く、正確に情報を記録し、共有する手助けをするためです。
この機能によって、一見すると単純なツールのメモ帳が、グローバルなテキストエディタとしての地位を固める手助けとなりました。
Windowsメモ帳の新機能!スペルチェックとその活用法
Windowsメモ帳は、その直感的な使いやすさで初心者からも支持を受けている定番のテキストエディタです。
全ユーザーがアクセス可能なこのアプリは、Windowsに初めからインストールされています。
最近のアップデートで追加されたスペルチェック機能は、「赤い下線」を用いてスペルミスや誤字に警告することで注目されています。

ユーザーがテキストを入力する際にリアルタイムで誤りを指摘し、赤い下線で示します。
この赤い下線機能によって、タイピング中に自動でスペルの間違いを検出し、その場で警告が表示されるため、テキストの修正がすぐに行え、作業の効率が大幅にアップします。
もともとMicrosoft Wordなどの文書ソフトで利用されてきたこの技術が、シンプルなメモ帳でも利用できるようになったのです。
特に初心者や頻繁に短いメモを取るユーザーには非常に便利です。
ただし、特有の言い回しや創造的な表現を使う際には、誤って警告されることがありますので、その場合は機能を一時的に無効にすることも可能です。
スペルチェック機能が追加された背景
Microsoftは、ユーザーがより快適にテキストを編集できるよう、メモ帳にスペルチェックを組み込むことにしました。
もともとシンプルな操作性で愛されていたメモ帳も、時代とともにユーザーのニーズが進化してきたため、より機能的な改善が求められるようになりました。

スペルチェックを追加することで、テキストのクオリティが一段と向上し、メモ帳は基本的な記録ツールを超えて、さまざまな状況で使える多機能アプリへと変貌を遂げました。
Wordとの機能差異
Microsoft WordとWindowsメモ帳は、以下の点で機能が異なります。
【機能比較】
・Word:スペルミス、文法エラー、スタイルの提案
・Windowsメモ帳:スペルミスのみ検出
【適用シナリオ】
・Word:複雑な文書作成で正確性が求められる場合
・メモ帳:シンプルなテキスト編集が主な用途
【主なユーザー層】
・Word:プロフェッショナルや上級ユーザー向け
・メモ帳:初心者や日常的なメモ取りに最適
このように、メモ帳は基本的なテキスト編集に適していて、Wordはより高度なドキュメント作成に役立ちます。
Windowsメモ帳で赤い下線を非表示にする方法
【メモ帳の起動方法】
Windowsのスタートメニューや検索バーからメモ帳を開きます。インストール不要で即座に使える便利なツールです。
【設定へのアクセス】
メモ帳のメニューバー内の「編集」を選択後、「フォント」のオプションをクリックします。ここでテキストの外見を変更したり、スペルチェックのオプションを調整できます。
【スペルチェックの無効化】
スペルチェックの設定を見つけて、その機能をオフにすることで、テキスト内の赤い下線を非表示にします。日本語で独自の表現やスラングを使用する際に特に有効ですが、英語のスペルチェックも同時に停止するため、使い分けが必要です。
赤い下線機能が反映されない場合のトラブルシューティング
もし赤い下線が非表示にならない場合は、以下の手順を試してみてください。
【システムアップデート】
Windowsを最新のバージョンに更新し、完了後にPCを再起動してください。
【設定の競合確認】
他のアプリケーションやキーボードの設定に競合がないかチェックし、問題があれば設定を変更します。Windowsのアップデートにより多くの問題が解消されることもあります。
赤い下線機能の活用例
Windowsメモ帳の赤い下線は、ただのスペルチェック以上の価値を提供します。
プログラミング時のコメントやSNS投稿の準備中にスペルミスを指摘し、不注意なミスを防ぎます。

また、ビジネス文書の初期草稿をチェックする際にも、Microsoft Wordを使う前の段階で大いに役立ちます。
メモ帳はこれらの多様なシチュエーションで文書の品質を保つための効率的なサポートを提供します。
Windowsメモ帳での多言語対応の最適化方法
Windowsメモ帳の赤い下線機能は、使用する言語によって精度が変わります。
特に、日本語と英語を併用する際には以下の設定が推奨されます。
・Windowsの設定メニューで優先言語を設定する。
・メモ帳の編集メニューから選択した言語のスペルチェックを有効化する。
・カスタム単語を辞書に追加して、より個別化されたチェックを行う。
これらの設定により、複数言語にわたるスペルチェックの正確性が高まります。
その他の機能との連携でメモ帳をより便利に
メモ帳の赤い下線機能を他のツールと組み合わせることで、さらに効果的に使えます。
検索および置換
指摘されたスペルミスを一括で修正することが可能です。
フォントサイズの調整
赤い下線をより視認しやすく調整できます。
ドラッグアンドドロップ
チェック完了したテキストを他のアプリケーションへ簡単に移動できます。
これらの機能を駆使することで、メモ帳の使い勝手が向上し、文書作成プロセスがスムーズに進行します。
まとめ
今回の記事を通じて、Windowsメモ帳の赤い下線機能の便利さとそのカスタマイズ方法について詳しく見てきました。
スペルチェック機能は、日常の文書作成を効率化し、小さなミスを防ぐ大きな助けとなりますが、カスタム設定を利用すれば、個々のニーズに合わせた使い方が可能です。

また、多言語対応や他のテキストエディタ機能との連携により、メモ帳は単なるベーシックなツールを超え、多機能なアプリケーションへと進化を遂げています。
是非これらの機能を活用して、日々のパソコンを使った作業をもっと充実させてください。